curso de frontpage 2000 online
Frontpage 2000 - Lección 4:
Como organizar los archivos
A la hora de organizar los archivos disponemos de la opción de crear carpetas para que no se nos mezclen todos en la lista de carpetas.
Nuestro sitio se ha creado en una carpeta determinada, y dentro de esa carpeta FrontPage creó dos más: _private e images. Es conveniente que todas las imágenes las guardemos en la carpeta images. Cuando guardemos una página que contiene imágenes, se nos preguntará donde la queremos guardar y si queremos cambiarle el nombre.

Cuadro de diálogo para guardar archivos incrustados: podemos elegir entre cambiar el nombre del archivo o cambiarlo de carpeta (siempre dentro de la carpeta de nuestro sitio web).
También nos conviene guardar páginas de una sección muy grande todas juntas en una misma carpeta. Por ejemplo, supongan que tenemos el sitio de un grupo de música y queremos publicar una página para cada una de las letras de unas 20 canciones. Para que no se nos mezclen tantas páginas juntas vamos a crear una carpeta que llamaremos "Canciones":
- En la lista de carpetas, hacemos clic derecho sobre la carpeta principal (la superior) y seleccionamos Nueva Carpeta en el menú emergente.

uno nuevo. Escribamos, por ejemplo, Canciones (recuerden que no podemos usar acentos ni la letra Ñ).
3- En la vista Carpetas, podremos ver todo el contenido de archivos como si se tratase del explorador de Windows.
Creación de hipervínculos
Los hipervínculos, también conocidos como vínculos o links, son conexiones entre dos archivos. Podemos insertar un vínculo en una palabra, frase o imagen, de modo que al hacer clic sobre esta, el explorador abra una nueva página o un nuevo archivo.
- Para insertar un vínculo a una página o archivo de nuestro sitio Web, primero escribimos la palabra o frase correspondiente, la seleccionamos y vamos a Insertar / Hipervínculo, o bien pulsamos en el icono de un globo terráqueo con una cadena () en la barra de herramientas. En el cuadro de dialogo, aparecerá una lista de los archivos de nuestro sitio, elegimos uno y presionamos Aceptar. Luego veremos que la palabra aparecerá subrayada en un color diferente. Podemos cambiar el color del vínculo en el menú Formato / Propiedades.
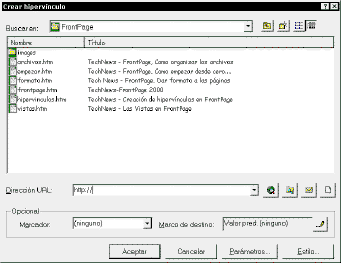
Cuadro de diálogo Crear hipervínculo
2-Para insertar un vínculo a una dirección (URL) de otro sitio o página Web de Internet, la escribimos en el recuadro Dirección URL. Igualmente, si escribimos esa dirección en la vista página, FrontPage la reconocerá como tal y creará un hipervínculo automáticamente, lo mismo sucederá con las direcciones de correo electrónico.
3-Para insertar un vínculo a un archivo que esté en nuestra computadora, hacemos clic en el icono de una lupa con una carpeta (), el segundo a la derecha, y buscamos el archivo en nuestra máquina. Posteriormente, FrontPage creará una copia de ese archivo que se guardará en nuestro sitio.
4-Para insertar una dirección de correo electrónico, debemos hacer clic en el icono del sobre (el tercero a la derecha) o escribir en el recuadro de Dirección URL: mailto:nombre@servidor.com , es decir la palabra "mailto" seguida de dos puntos y la dirección a la que queremos vincular.
5-Y por último, si deseamos crear un link a una página nueva (que aún no ha sido creada), hacemos clic en el cuarto icono, con un dibujo de una hoja de papel en blanco, y se abrirá una página lista para ser editada (aunque no se guarda hasta que presionemos Guardar).
Otra clase de hipervínculos son los llamados marcadores, los cuales unen distintos puntos de una misma página. Son muy útiles para las páginas largas.
Para insertar un marcador primero seleccionemos cual va ser el punto de destino en la página, situemos el cursor ahí y vayamos a Insertar / Marcador. Aparecerá el cuadro de diálogo de los Marcadores y se nos pedirá un nombre cualquiera para el mismo. Una vez hecho esto, pulsamos Aceptar.
Ahora iremos al lugar de la página en donde insertaremos el hipervínculo, y como hicimos antes, seleccionamos la palabra, frase o imagen y seleccionamos Insertar / hipervínculo. En el cuadro de diálogo hacemos clic en el menú desplegable Marcador y elegimos el nombre del marcador que hemos creado (puede haber muchos en una misma página).
Si por el contrario, desde otra página queremos llegar a ese marcador en particular, en lugar de que lleguemos a la parte superior, debemos seleccionar primero la página de la lista y luego, sin presionar Aceptar seleccionamos el marcador.