curso de openoffice online
OpenOffice- Lección 3:
El procesador de textos (II)
Ejercicio 8
Insertar
una imagen
- Selecciona Insertar->Imagen->De archivo.

- Se abrirá el cuadro Insertar imagen. Selecciona la imagen que quieras y pulsa Abrir.
Anclaje, ajuste y
posición de la imagen
- Existen cuatro maneras de anclar la imagen: anclada a
una página, anclada un párrafo, anclada a un
carácter, o como un carácter. De modo predeterminado las
imágenes se insertan ancladas al párrafo donde
está el cursor. Haciendo clic sobre la imagen y abriendo el
menú Formato->Ancla (también con el
menú contextual) podemos cambiar las opciones de anclaje:

- También de modo predeterminado las imágenes se
insertan sin ajuste de texto, es decir, sin que el texto
fluya a su alrededor. Haciendo clic sobre la imagen y abriendo el
menú Formato->Ajuste (también con el menú contextual) podemos cambiar las
opciones de
ajuste:
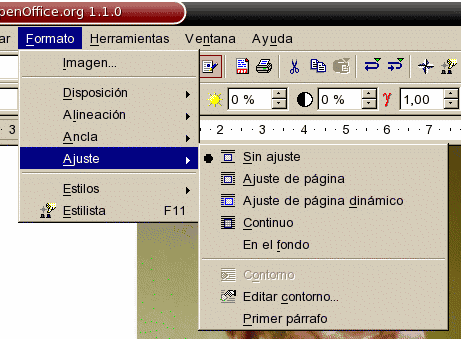
-
Para desplazar la imagen con respecto a su punto de anclaje (página, párrafo o carácter), lo más sencillo es arrastrarla con el botón izquierdo del ratón al lugar deseado. Para desplazar el punto de anclaje, simplemente arrastramos el ancla.
Formato de la imagen
Para ajustar todas las opciones de la imagen:
- Abre el cuadro de diálogo Imagen. Hay tres formas de abrirlo:
- Seleccionar Formato->Imagen.
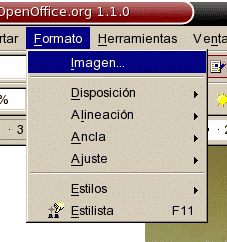
- Seleccionar la opción Imagen del menú contextual.
- Hacer doble-clic sobre la imagen.
- Ajusta las opciones en el cuadro de diálogo Imagen (pulsa sobre el botón Ayuda para saber en que
consisten las opciones) y pulsa Aceptar para aplicarlas.
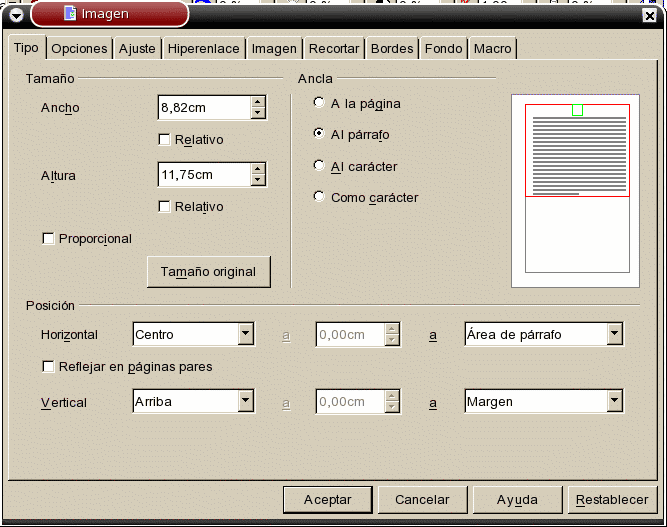
Ya puedes hacer el Ejercicio 8, que consiste en
insertar las fotografías de las grandes figuras de la
Informática del Ejercicio 6.
- Guarda estas fotos en tu carpeta personal: Dijkstra.jpg, Ada-Lovelace.jpg, Von-Neumann.jpg.
- Abre el documento preparado en el Ejercicio 6 e inserta cada fotografía en el primer párrafo (sin contar los párrafos del título ni de la procedencia del texto) de cada biografía.
- Selecciona Ajuste de página dinámico y muévela hacia la derecha de modo que el texto fluya por la izquierda.
- Separa el texto de la imagen abriendo la ficha Ajuste el cuadro de diálogo Imagen y aumentando el espacio.
Ejercicio 9
En general, las herramientas de escritura automática
sólo son útiles para quien usa mucho el procesador de
textos. El usuario ocasional haría bien en desactivarlas si le
resultan engorrosas.
Activar y desactivar la revisión ortográfica automática
- Pulsa sobre Herramientas->Revisión
ortográfica->Revisión automática o sobre
el símbolo correspondiente de la barra de herramientas.

Activar y desactivar el formateado automático
El formateado automático incluye operaciones como:
- Poner en mayúscula la primera letra de cada oración.
- Sustituir las comillas rectas ("...") por comillas tipográficas (“...” o «...»).
- Completar las palabras que aparacen frecuentemente en el texto.
El formateado automático puede aplicarse constatemente
mientras se escribe, o respondiendo a una orden del usuario. La
opción de aplicarlo miestras se escribe debería poder
activarse y desactivarse por medio de la opción Formato->Formateado automático->Mientras se escribe,
pero
esta opción parece que no funciona. No queda otro remedio, por
tanto, que abrir el cuadro de diálogo Corrección
automática y
activar o desactivar todas las opciones que nos interesen.
- Selecciona Herramientas->Corrección/Formateado
automático.
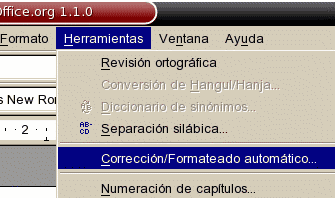
- Se abrirá el cuadro de diálogo Corrección
automática. Activa o desactiva las opciones que quieras,
pulsa el botón Ayuda para saber en qué
consiste cada una. Para aplicar los cambios pulsa Aceptar. En la ilustración inferior se muestra la ficha Opciones del cuadro; en ella, las casillas de la columna [R] definen las opciones para el formateado automático a
petición del usuario; las casillas de la columna [E] definen las opciones para el formateado automático mientras se
escribe.
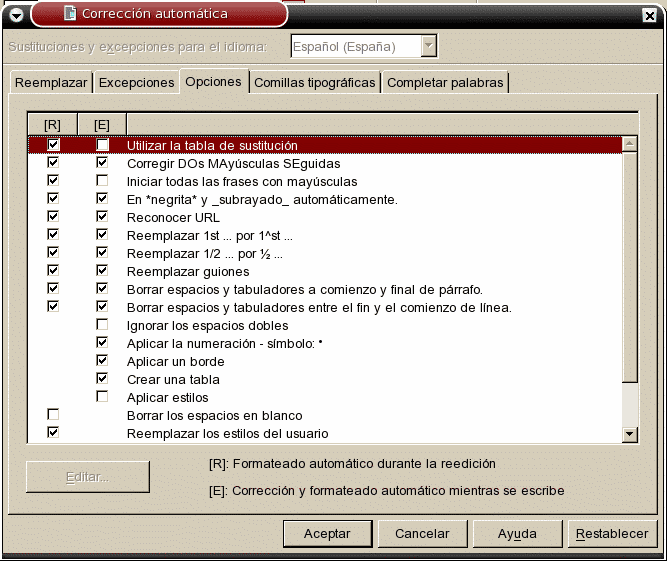
Haz el Ejercicio 9 para comprobar
prácticamente el funcionamiento de estos automatismos:
- Crea un nuevo documento de OpenOffice.org Writer.
- Activa la revisión ortográfica automática,
si no está activada. Deberá estar resaltado el
símbolo correspondiente de la barra de herramientas.
- Abre el cuadro de diálogo Corrección
automática. Selecciona las opciones siguientes y pulsa Aceptar:
- En la ficha Opciones, las casillas de las líneas Utilizar la tabla de sustitución e Iniciar todas las frases con mayúsculas deben estar marcadas en la columna [R] y desmarcadas en la columna [E], como en la ilustración de arriba.
- En la ficha Comillas tipográficas desactiva el reemplazamiento de las comillas dobles.
- En la ficha Completar palabras desactiva la casilla Completar palabras.
- Introduce con el teclado el texto siguiente (no lo pegues)
con falta de ortografía incluida y sin mayúsculas:
comprobarás que no se realiza ningún cambio
automático, pero verás subrayada la falta de
ortografía.
dijo exactamente: "soy inglés. no ablo bien el castellano".
- Ahora selecciona Formato->Formateado
automático->Aplicar: el texto anterior deberá
haberse transformado en el siguiente:
Dijo exactamente: “soy inglés. No hablo bien el castellano”.
Comprueba que se han puesto en mayúsculas las iniciales de las oraciones (excepto una), se han cambiado las comillas y la forma "ablo" se ha cambiado por "hablo" (este cambio está definido en la tabla de sustituciones de la ficha Reemplazar del cuadro Corrección automática).
- Vuelve a abrir el cuadro de diálogo Corrección automática y activa la sustitución de las comillas tipográficas dobles, la casilla Completar palabras y las casillas de las líneas Utilizar la tabla de sustitución e Iniciar todas las frases con mayúsculas que desmarcaste antes.
- En una nueva línea (no borres la anterior) vuelve a teclar
el texto original: verás que las correcciones se realizan a
medida que vas escribiendo y que para escribir las palabras exactamente y castellano basta con teclear las tres primeras letras y
aceptar la sugerencia pulsando la tecla Entrar; si la
sugerencia no fuese adecuada, seguiríamos escribiendo o
pulsaríamos Esc para rechazarla. Puedes usar la
función Deshacer (Ctrl Z) para
deshacer los cambios automáticos.
Ejercicio 10
Listas
Crear una lista
La forma más sencilla de crear una lista consiste en seleccionar las líneas y pulsar el botón
correspondiente de la barra de objetos de texto (vid. barras de objetos): Activar/desactivar
numeración, si queremos una lista numerado, o Activar/desactivar
viñetas, si queremos una lista no numerada.
![]()
Modificar la
estructura
Una vez creada la lista, la barra de objetos de numeración
nos permite modificar fácilmente su estructura:
- Los botones
 sirven para subir y bajar
de nivel
jerárquico los elementos de la lista. Son útiles para
operar sobre listas existentes; si estamos escribiendo la lista,
resulta mucho más rápido usar el tabulador para descender
de nivel y la combinación Mayúsculas Tabulador para ascender.
sirven para subir y bajar
de nivel
jerárquico los elementos de la lista. Son útiles para
operar sobre listas existentes; si estamos escribiendo la lista,
resulta mucho más rápido usar el tabulador para descender
de nivel y la combinación Mayúsculas Tabulador para ascender.
- El botón
 inserta un elemento sin
numeración o
viñeta.
inserta un elemento sin
numeración o
viñeta. - Los botones
 permiten desplazar
fácilmente los
elementos de la lista hacia arriba y hacia abajo.
permiten desplazar
fácilmente los
elementos de la lista hacia arriba y hacia abajo. - El botón
 reinicia la
numeración de la lista a
partir del elemento actual.
reinicia la
numeración de la lista a
partir del elemento actual.
Editar el formato
Para editar el formato de la lista:
- Sitúa el cursor sobre cualquier elemento del nivel que quieras editar.
- Abre el cuadro de diálogo Numeración y viñetas. Hay cuatro formas de abrirlo:
- Seleccionar Formato->Numeración y viñetas.
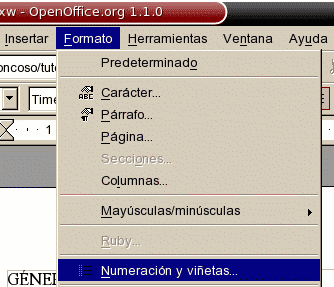
- Seleccionar la opción Numeración y viñetas del menú contextual.
- Pulsar el botón Editar numeración de la barra de objetos de numeración.
- Hacer doble clic sobre el número del nivel en la barra de estado.
- En este cuadro de diálogo, las selecciones realizadas en
las fichas Viñetas, Tipo de
numeración e Imágenes se aplican al
nivel actual; la ficha Esquemas permite seleccionar un
esquema global para toda la lista. Una vez expresadas tus opciones
pulsa Aceptar para aplicarlas.
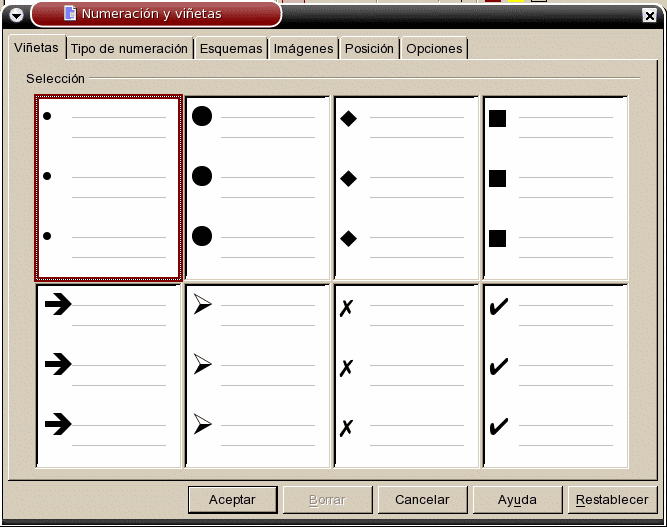
Ahora haz el Ejercicio 10.
- Decarga el documento writer-10.sxw. Formatéalo y complétalo para que se parezca lo más
posible a writer-10.pdf de
acuerdo con las instrucciones siguientes.
- Estructura y formatea la lista de géneros literarios como
una lista no numerada de dos niveles. Usa los botones de
desplazamiento de elementos para ordenar alfabéticamente los
subgéneros (elementos del segundo nivel).
- Estructura y formatea el mini-test literario como una lista numerada también de dos niveles. La respuesta correcta es siempre la primera. Usa los botones de desplazamiento para "barajarlas" un poco: verás qué fácil es.
Ejercicio 11
Tablas
Crear una tabla
- Selecciona Insertar->Tabla.
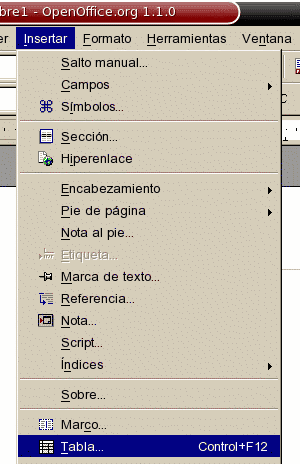
- En el cuadro de diálogo Insertar tabla,
indica el número de columnas y filas y otras opciones y pulsa Aceptar.
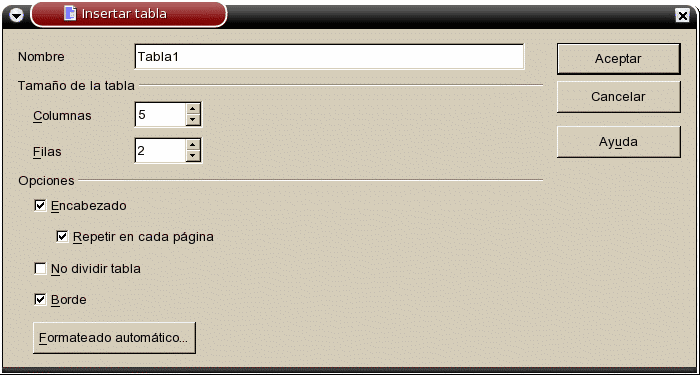
Convertir texto en tabla
- Selecciona las líneas de texto.
- Selecciona Herramientas->Texto<->Tabla.
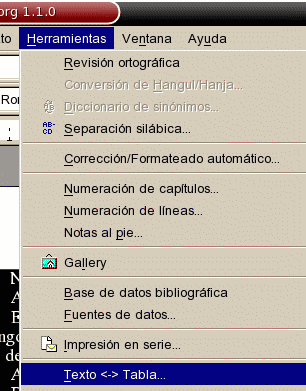
- En el cuadro de diálogo Convertir texto en tabla,
selecciona el carácter que marca la separación de las
columnas (suele usarse el tabulador), ajusta otras opciones y pulsa Aceptar.
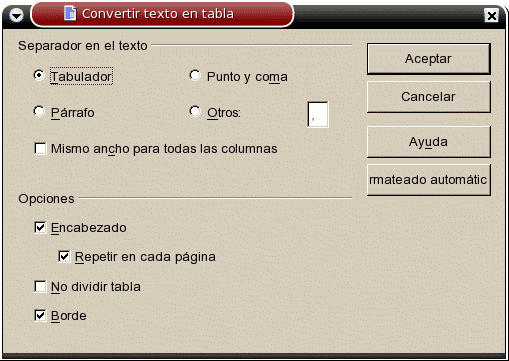
Desplazarse por la tabla
Al introducir datos en una tabla no resulta práctico usar el
ratón, es más cómodo y rápido usar el
tabulador para desplazarse a la celda siguiente y la combinación Mayúsculas Tabulador para desplazarse a la celda
anterior.
Seleccionar celdas, filas y columnas
Para seleccionar filas y columnas puedes usar el ratón o los
menús, que resultan útiles sobre todo para realizar
selecciones que no caben en la pantalla.
Para seleccionar la celda donde está el cursor, o la tabla entera, podemos usar el comando Editar->Seleccionar todo (Ctrl A), que dentro de una tabla se comporta de modo especial: ejecutado una vez, selecciona la celda donde está el cursor; ejecutado dos veces seguidas, la tabla entera; y ejecutado tres, el documento completo.
Insertar y borrar filas y columnas
Usa los menús o los botones de la barra de objetos para tablas.
Editar el formato de la tabla
- Selecciona Formato->Tabla o la opcion Tabla del menú contextual.
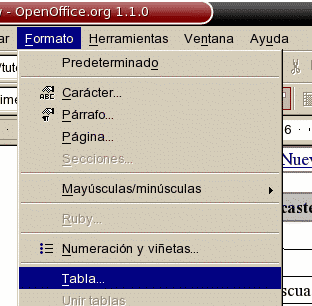
- En el cuadro de diálogo Formato de tabla,
ajusta las opciones (pulsa Ayuda para saber en qué
consisten) y pulsa Aceptar.
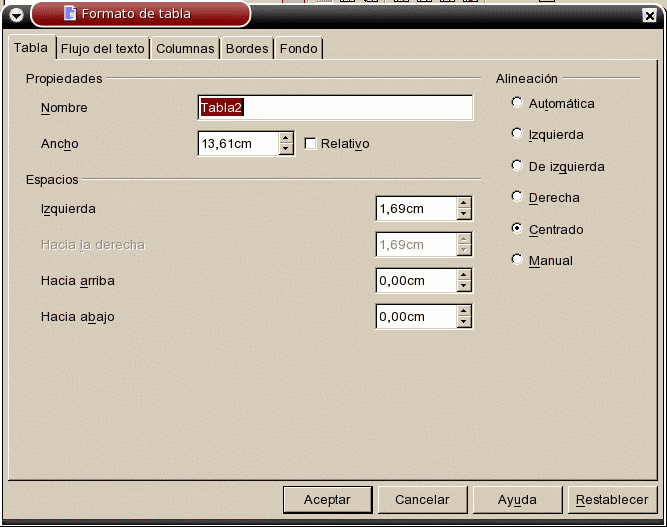
- Crea un nuevo documento de OpenOffice.org Writer.
- Abre la página de Wikipedia sobre Italia: http://es.wikipedia.org/wiki/Italia
- Copia la tabla de fiestas. Para no perder el formato al pegarla, copia un poco del contexto: una línea por encima y otra por debajo.
- Pega la tabla en el documento de texto: verás que no se pierden ni el formato ni los enlaces.
Sin embargo, muchas veces no interesa copiar el formato de la tabla
--puede que no armonice con el resto del documento-- y los enlaces no
tienen sentido en un documento destinado a ser impreso. Prueba ahora a
pegar los datos sin formato: sólo texto con tabulaciones y
saltos de línea:
- Vuelve a copiar la tabla de fiestas de la página de Wikipedia, pero esta vez copia sólo las filas: no copies el contexto.
- Pega la nueva copia en el documento debajo de la otra, pero hazlo como Texto no formateado (mantén pulsado el botón Pegar de la barra de funciones hasta que aparezca esa opción, o selecciona Editar->Pegado especial).
- Una vez pegado el texto sin formato, verás 14 líneas de texto con los datos separados por tabulaciones. Selecciónalas y conviértelas en una tabla.
Ahora dale formato a la nueva tabla:
- Selecciona la primera fila y aplica el formato siguiente:
- Color de fondo de la fila: gris claro.
- Estilo de la fuente del texto: negrita.
- Alineación del texto: centrado.
- Haz clic sobre cualquier celda para quitar la selección, abre el cuadro Formato de tabla y aplica un borde gris de 1 punto.
- Selecciona todas las celdas de la tablas y aplica Formato->Columna->Ancho óptimo.
- Vuelve a abrir el cuadro Formato de tabla y selecciona la alineación centrada.
Para reutilizar este formato, añádelo a los autoformatos de tabla:
- Con el cursor en una celda de la tabla, selecciona Formato->Formateado automático.
- En el cuadro Formateado automático pulsa Añadir, dale un nombre al formato y pulsa Aceptar.
Prueba ahora a crear una tabla nueva de 5 columnas y 4 filas con el
formato guardado:
- Sitúa el cursor al final del documento, pulsa Entrar para añadir un párrafo y selecciona Insertar->Tabla.
- En el cuadro de diálogo Insertar tabla, indica el número de columnas y filas y pulsa el botón Formateado automático y selecciona el formato guardado. Por último, pulsa Aceptar para insertar la tabla.
El documento terminado debería parecerse a writer-11.pdf.
Ejercicio 12
Estilos de párrafo
Un estilo de párrafo es un conjunto de formatos
de carácter y párrafo (fuente, alineación, etc.)
que puedemos aplicar a los párrafos de un documento. Aplicar un
estilo de párrafo no supone simplemente aplicarle al
párrafo el formato de carácter y párrafo
correspondiente, sino crear un enlace entre el párrafo
al que se aplica el estilo y la definición del estilo de
párrafo; por consiguiente, las eventuales modificaciones del
estilo se reflejan automáticamente en el formato del
párrafo: en esto reside su potencia.
Entre las ventajas de usar estilos de párrafo para dar
formato a los documentos, ventajas que los hacen indispensables en la
edición de documentos largos, podemos citar las siguientes:
- Rapidez de aplicación
- Coherencia de formato
- Facilidad de modificación del formato
- Facilidad de creación de índices de materias
Estilos de
párrafo predefinidos
Por defecto, los párrafos de los documentos nuevos se asocian
al estilo Predeterminado, que es uno de los estilos de
párrafo predefinidos de OpenOffice.org Writer. Para examinarlos:
- Abre la ventana del Estilista: pulsa el botón Mostrar/ocultar estilista de la barra de funciones, la tecla F11 o selecciona Formato->Estilista.
- En la ventana del Estilista, pulsa sobre el
símbolo de párrafo (¶) para mostrar los
estilos de párrafo y en el cuadro combinado inferior selecciona Jerárquico para visualizarlos jerárquicamente.
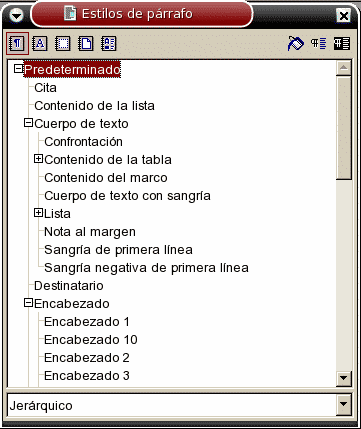
Como puedes ver, todos los estilos derivan del estilo Predeterminado:
cualquier cambio que hagas en una propiedad del formato de este estilo
lo heredarán todos los estilos, a menos que en ellos se haya
definido específicamente esa propiedad. Por ejemplo, si defines
como centrada la alineación del estilo Predeterminado,
todos los estilos en que no se haya definido la alineación
también aparecerán centrados.
Fíjate en los estilos siguientes, que usarás en el
ejercicio:
- Cita
- Cuerpo de texto
- Sangría de primera línea
- Encabezado 1
- Encabezado 2
- Título
- Encabezamiento
- Pié de página
No confundas los estilos Encabezado 1, Encabezado
2, etc., con Encabezamiento. Los primeros deben
usarse con los títulos de las secciones y subsecciones del
documento para facilitar la creación automática del
índice de materias; el segundo se aplica automáticamente
en los encabezamientos de las páginas.
Estilos de párrafo del usuario
También puedes definir tus propios estilos específicos
con nombres que te resulten significativos. Para crear un estilo nuevo,
abre el menú contextual del Estilista y selecciona Nuevo. También puedes definir un estilo nuevo
partiendo del formato de una selección: para ello, pulsa el
botón Nuevo estilo a partir de la selección de la ventana del Estilista.
Aplicar un estilo de párrafo
Para aplicar un estilo de párrafo, haz doble-clic sobre el
estilo que quieras aplicar en la ventana del Estilista.
Los estilos en uso se pueden aplicar también
seleccionándolos en el cuadro combinado Aplicar estilo de la barra de objetos.
Modificar un estilo
de párrafo
- Abre el cuadro de diálogo Estilo de párrafo: selecciona la opción Editar estilo de párrafo del menú contextual sobre el párrafo o la opción Modificar del menú contextual sobre la ventana del Estilista.
- En el cuadro Estilo de párrafo define el
formato del estilo y pulsa Aceptar.
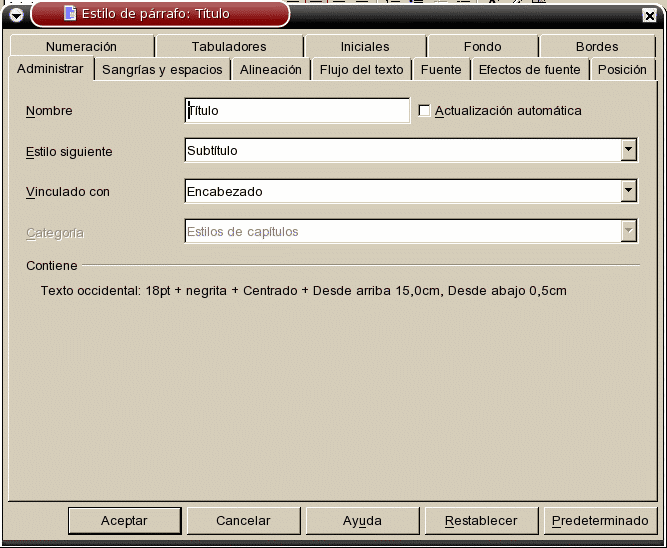
Formato del estilo y
formato directo
Observa que todo párrafo, además de estar asociado a
un estilo de párrafo, es susceptible de recibir formato de
carácter o párrafo directamente. Este formato
directo prevalece siempre sobre el formato del estilo asociado al
párrafo. Si, por ejemplo, aplicamos la fuente Bitstream
Vera Sans a un párrafo y posteriormente definimos la fuente
del estilo de párrafo como Lucida Sans Unicode, el
párrafo en cuestión mantendrá la fuente Bitstream
Vera Sans, mientras que los párrafos asociados al estilo
que no tengan una fuente específica pasarán a
visualizarse con la fuente Lucida Sans Unicode.
Índices de materias
Si has usado los estilos Encabezado 1, Encabezado
2, etc. para marcar los títulos de las secciones y
subsecciones de tu documento, crear un índice automático
de materias no reviste ninguna dificultad:
- Sitúa el cursor en una línea en blanco en el sitio donde quieras crear el índice.
- Selecciona Insertar->Índices->Índices.
- En el cuadro de diálogo Insertar índice comprueba que el tipo sea Índice de contenido,
ajusta otras opciones si lo deseas y pulsa Aceptar.
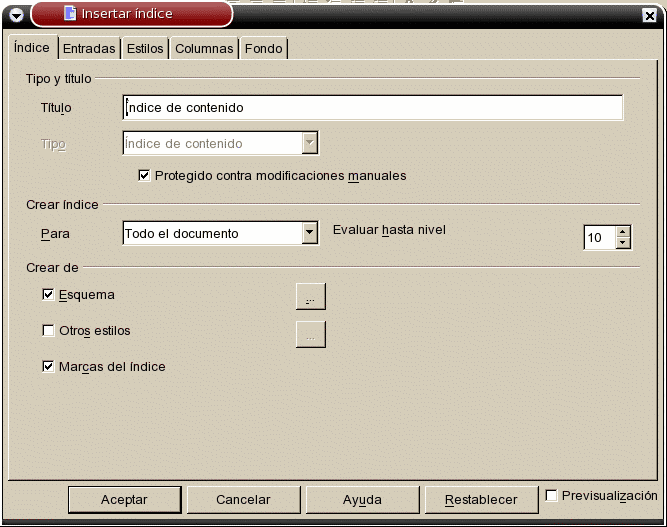
Para actualizar el índice después de modificar el
documento, o para variar su estructura, pon el cursor sobre el
índice y usa las opciones del menu Insertar o del menú
contextual.
Ahora haz el Ejercicio 12. Vuelve a
descargar el documento writer-06.sxw y guárdalo como writer-12.sxw en tu carpeta personal.
- Selecciona todo y aplica el estilo de párrafo más abundante, en este caso Sangría de primera línea.
- Vuelve a la primera línea, que será el título de la portada, y aplica el estilo Título.
- Para
cada biografía, aplica el estilo Encabezado 1 al
nombre y el estilo Cuerpo de texto al párrafo que
indica la procedencia del texto y al párrafo siguiente. En la
biografía de Edsger Dijkstra, aplica el estilo Encabezado 2 al título Citas y el estilo Cita a las
citas. Alinea los párrafos que indican el origen a la derecha
sin modificar el estilo.
- Crea un párrafo en blanco de estilo Predeterminado y crea el índice.
Ya tienes el documento estructurado. Ahora ajusta el formato de los
estilos:
- Modifica el estilo Título con un espacio
delante del párrafo de 15 cm e introduce un párrafo
vacío delante para que se aplique la separación.
- Modifica el estilo Encabezado del índice con un salto de página delante, con estilo de página Índice, número 1.
- Modifica el estilo Encabezado 1 con un salto de página delante, con estilo de página Predeterminado, número 0 (con otro número, el contador de páginas se reiniciaría en cada sección).
- Justifica los estilos Cuerpo de texto y Cita.
No es necesario justificar el estilo Sangría de primera
línea, pues deriva de Cuerpo de texto.
Por último, el diseño de las páginas:
- Aplica a la portada el estilo de página Primera
página.
- Modifica el estilo de página Índice activando el pie de página y la numeración en números romanos en minúscula.
- Inserta el número de página en el centro del pie de página del estilo de página Índice.
- Modifica el estilo de página Predeterminado activando el encabezado y el pie de página.
- Inserta el número de página en el centro del pie de
página del estilo de página Predeterminado y el título en el centro del encabezamiento.
- Para reiniciar el contador de páginas en la primera página después del índice, pon el cursor en el título de la primera sección y modifica el formato del párrafo (no del estilo) cambiando a 1 el número de página.
- Sitúa el cursor sobre el índice y actualízalo.
Si has hecho todo bien, tu documento debería parecerse a writer-12.pdf.
Observa que quedan sendas páginas en blanco después de la
portada y del índice: el documento está preparado para la
impresión a doble cara.
Ejercicio 13
Plantillas
En palabras de la ayuda de OpenOffice.org:
Una plantilla es un documento que contiene estilos de formato específicos, imágenes, tablas, objetos y cualquier otra información. Una plantilla se usa como base para crear otros documentos. Por ejemplo, puede definir estilos de párrafo y de carácter en un documento, guardarlo como plantilla y usarlo para crear un nuevo documento con los mismos estilos.
Crear una plantilla
Hay dos métodos para crear una plantilla; según tu
entorno de trabajo te convendrá uno u otro. En ambos casos
deberás preparar primero cuidadosamente el documento que deseas
convertir en plantilla para la creación de nuevos documentos:
usa estilos de párrafo para dar formato al documento, elimina
todo el texto que no sea fijo y, si lo crees necesario, incluye breves
instrucciones o descripciones del contenido esperado. (Si aplicas el
formato directamente al texto, se perderá al eliminar el texto).
Primer método. Si eres el único
usuario del ordenador, o si trabajas en un
entorno multiusuario propiamente configurado en el cada usuario tiene
su propia cuenta y su configuración personalizada de
OpenOffice.org, entonces:
- Selecciona Archivo->Plantillas->Guardar.
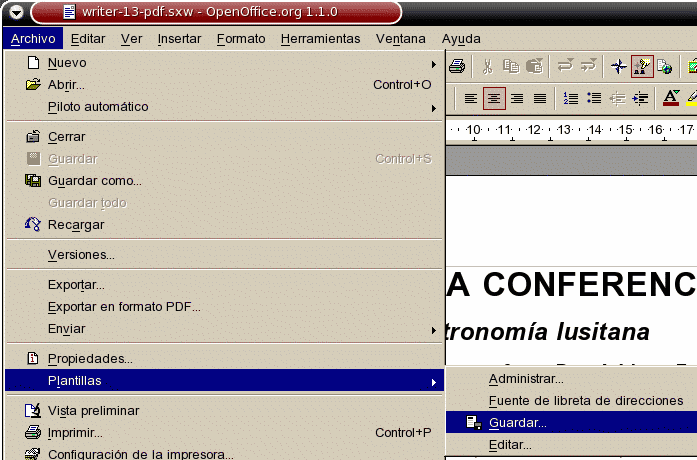
- En el cuadro de diálogo Plantillas,
selecciona el área o grupo donde quieres guardar la plantilla,
dale un nombre descriptivo en el cuadro Plantilla nueva y
pulsa Aceptar: el documento se guardará como
plantilla y seguirá abierto para su edición; los
cambios posteriores no formarán parte de la plantilla a menos
que se repita el proceso. Si antes de crear la nueva plantilla quieres
organizar las áreas y plantillas existentes o crear una
área nueva, pulsa Administrar para abrir el cuadro
de diálogo de administración de plantillas. Observa que
la gestión de plantillas es común a todas las
aplicaciones de la suite.
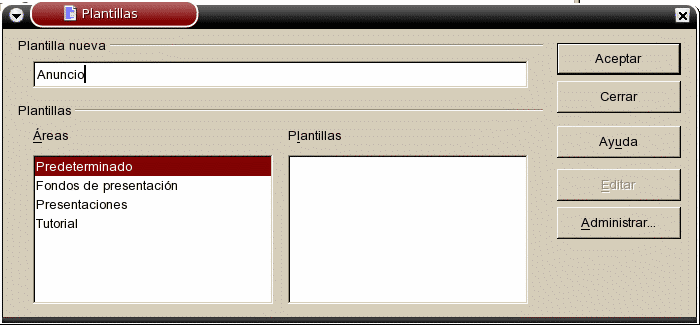
Con este método, la plantilla nueva se guardará en los
directorios de plantillas de la configuración de usuario de
OpenOffice.org y será accesible por medio de los
diálogos de plantillas: por medio de ellos, podrás
editarla, borrarla, exportarla y crear documentos nuevos basados en
ella.
Segundo métdo. Si por el contrario compartes
la configuración de
OpenOffice.org con otros usuarios, entonces:
- Selecciona Archivo->Guardar como.
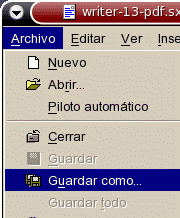
- En el cuadro de diálogo Guardar como, abre
la carpeta o disquete donde guardas tus documentos, indica el nombre
con que quieres guardar el fichero de plantilla sin extensión en
el cuadro Nombre de archivo, en el cuadro Tipo de
archivo selecciona OpenOffice.org 1.0 - Plantilla de texto
(.stw) y pulsa Guardar: el documento se
guardará como plantilla y a partir de ahora será la
propia plantilla la que esté abierta para su edición;
cualquier cambio posterior hasta que se cierre se realizará en
la plantilla.
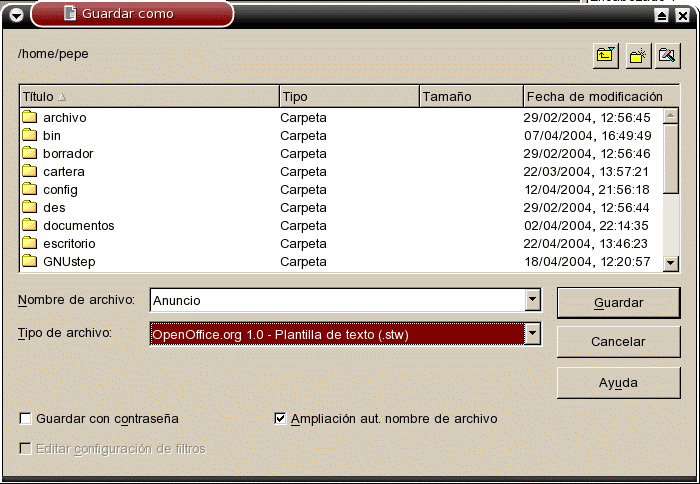
Con este método, la plantilla no se guarda en los directorios
de plantillas del usuario de OpenOffice.org y, por tanto, no
aparecerá en los cuadros de diálogo de plantillas.
Suponiendo que estés compartiendo con otros usuarios una misma
configuración de OpenOffice.org, lo que pierdes en funcionalidad
lo ganas en seguridad, al evitar que otro usuario, a propósito o
sin querer, modifique o borre la plantilla.
Crear un documento basado en una plantilla
Si la plantilla en que queremos basar el documento está en los directorios de plantillas del usuario o del sistema:
- Selecciona Archivo->Nuevo->Plantillas y documentos.
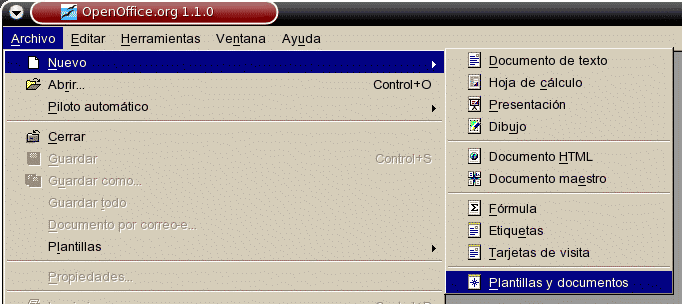
- En el cuadro de diálogo Plantillas y documentos,
selecciona Plantillas en el panel izquierdo, busca la
plantilla que quieras en el panel central y pulsa Abrir: se
creará un documento nuevo basado en la plantilla.
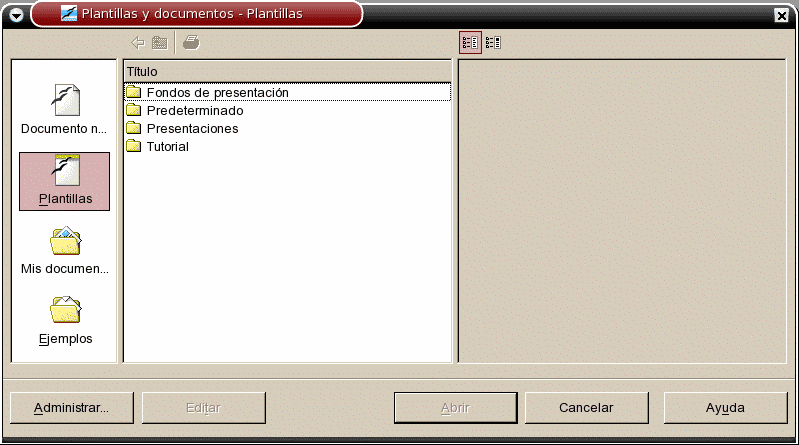
Si la plantilla en que queremos basar el documento no
está en los directorios de plantillas del usuario o del
sistema:
- Abre la plantilla con el comando Abrir archivo: la plantilla no se abrirá para su edición, se creará un documento nuevo basado en la plantilla.
Modificar una plantilla
Como acabas de ver, el comando Abrir ejecutado sobre
una plantilla no la abre para su modificación, sino crea un
documento nuevo basado en ella. Para modificar una plantilla, debes
usar el comando Editar, accesible en el menú Archivo->Plantillas o en los cuadros de diálogo Plantillas y documentos o Administración de plantillas.
Administrar plantillas
El cuadro de diálogo Administración de
plantillas permite realizar tareas como borrar, editar, importar
y exportar plantillas: selecciona una carpeta o plantilla en el panel
de la izquierda y pulsa el botón Órdenes para abrir el menú. También puedes reorganizar las
plantillas arrastrándolas a otra carpeta. Si los cambios
realizados no se reflejan correctamente, ejecuta la orden Actualizar.
Para abrir este cuadro de diálogo selecciona Archivo->Plantillas->Administrar.
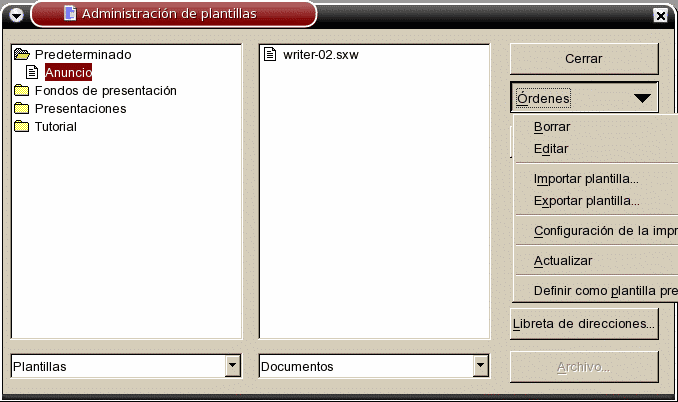
Ejercicio 13. Para practicar el uso de las plantillas, supón que trabajas de bibliotecario en la Biblioteca Republicana de Villarrojos de la Sierra y que tienes que poner un anuncio de una conferencia:
- Descarga el documento writer-13.sxw.
- El diseño de página y el texto ya están
listos. Ajusta los estilos de párrafo:
- Usa una fuente grande de tipo serif para el estilo Predeterminado:
si no se te ocurre nada más orginal, escoje una Times New Roman
de 18 puntos. Como todos los demás estilos se basan en
éste, esto hará que se use esta fuente de modo
predeterminado, es decir para todos los estilos que no definan la
fuente explícitamente.
- Justifica el estilo Cuerpo de texto y ajusta a 0,5 cm el espacio detrás del párrafo
- Usa una fuente de tipo sans serif (la Arial, si no se te ocurre otra) para el estilo Encabezado, céntralo y ajusta el espacio delante y detrás del párrafo a 0,5 cm. Estos cambios se aplicarán a todos los estilos de encabezado, que están basados en él.
- Ajusta el tamaño de la fuente de los estilos Encabezado 1, Encabezado 2 y Encabezado 3: por ejemplo 32, 24 y 18 puntos, respectivamente.
- Guarda el documento. Debería tener un aspecto similar a writer-13.pdf.
Como pones muchos anuncios, haz una plantilla para no peder tiempo aplicando repetidamente los mismos formatos.
- Elimina todo el texto (si hubiese alguna frase de probable repetición podrías dejarla).
- Guarda el documento como plantilla con el nombre Anuncio
Biblioteca Republicana.
Por último crea un nuevo documento basado en la plantilla y
escribe un anuncio comunicando la amplicación del período
de préstamo de dos a tres semanas.
Si quieres practicar más, descarga la plantilla test-multiopciones.stw,
impórtala y úsala para hacer un test.
Ejercicio 14
Compatibilidad con MS Word
Según la ayuda de OpenOffice.org:
OpenOffice.org puede abrir automáticamente documentos de Microsoft Office 97/2000/XP. Sin embargo algunas características de diseño y atributos de formateado de los documentos de Microsoft Office más complejos se gestionan de forma diferente en OpenOffice.org o no se admiten. Como resultado los archivos convertidos necesitan un poco de reformateado manual. La cantidad de reformateado que se puede esperar es proporcional a la complejidad de la estructura y el formateado del documento fuente. OpenOffice.org no puede ejecutar scripts de Visual Basic, pero puede cargarlos para su análisis.
También según la ayuda de OpenOffice.org, las
siguientes funciones de Microsoft Word pueden provocar dificultadas de
conversión:
- Autoformas
- Marcas de revisión
- Objetos OLE
- Algunos controles y campos de formularios de Microsoft Office
- Índices
- Tablas, marcos y formateado de varias columnas
- Hiperenlaces y marcadores
- Imágenes de Microsoft WordArt
- Caracteres y textos animados
Abrir un documento de MS Word
Un documento de MS Word se abre igual que un documento de
OpenOffice.org (vid. Abrir archivo).
Asegúrate que en el cuadro Tipo de archivo del
cuadro de diálogo Abrir, la opción
seleccionada es Todos los archivos (*.*), Documentos
de texto o Microsoft Word 97/2000/XP (*.doc).
Guardar un documento en formato de MS Word
- Selecciona Archivo->Guardar como.
- En el cuadro de diálogo Guardar como, abre
la carpeta o disquete donde guardas tus documentos, indica el nombre
con que quieres guardar el documento sin extensión en
el cuadro Nombre de archivo, en el cuadro Tipo de
archivo selecciona Microsoft Word 98/2000/XP (*.doc) y pulsa Guardar: el documento se
guardará como documento de MS Word con extensión doc.
Será este nuevo documento el que quede abierto, por tanto los
cambios realizados a partir de ahora no afectarán el documento
original con extensión sxw.
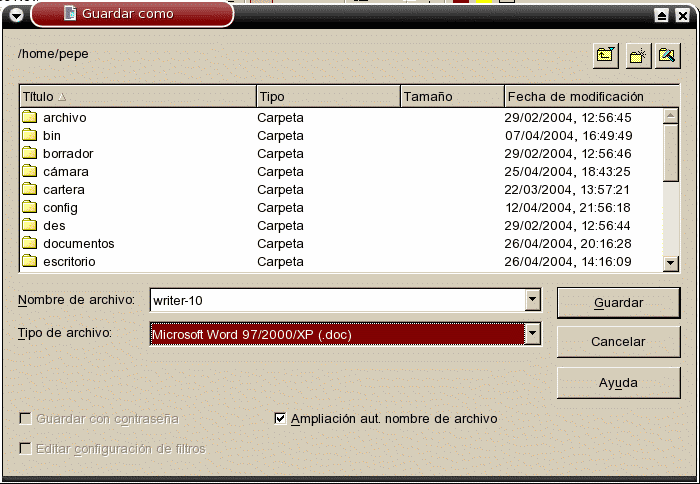
- Al cerrar el documento se mostrará la advertencia de la
siguiente ilustración. Si no has modificado el documento
después de guardarlo como documento de MS Word, pulsa Sí para cerrarlo; si has hecho cambios, puedes pensártelo mejor y
pulsar No para cancelar el cierre y poder guardar los
cambios en el formato nativo de OpenOffice.org Writer.

Haz ahora el Ejercicio 14:
- Abre ahora los documentos finales de los ejercicios 10, 11 y 12,
guárdalos en formato de MS Word y ciérralos.
- Ábrelos con MS Word y comprueba cómo han quedado: verás que se han perdido algunas características del formato.
En conclusión:
- OpenOffice.org Writer te permite compartir información en formato de MS Word con usuarios de MS Word.
- Si empleas programas diferentes para editar un mismo documento de
MS Word, procura usar formatos sencillos y comprueba que todo
esté en su sitio antes de imprimirlo.
- Recuerda que si lo que quieres es enviar un documento terminado, lo mejor es emplear el formato PDF.