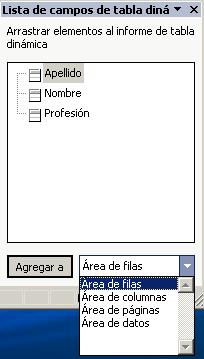curso de excel xp online
Excel Xp- Lección 12:
Módulo de Base de Datos
Microsoft Excel aporta al
usuario la posibilidad de trabajar con tablas de información: nombres,
direcciones, teléfonos, etc. En una base de datos se puede incluir y escribir
datos en cada ficha, consultarla y modificarla siempre que se quiera.
Toda
la información incluida en una base de datos se organiza en campos (cada
elemento de información para todas las fichas -columnas-) y está constituida por
registros (cada ficha que contiene los datos concretos para cada campo-filas-)
Para crear una base de datos se necesita una hoja de cálculo en blanco donde
se introducen los datos de los distintos campos para confeccionar así el
fichero.
12.1. Introducir los datosToda base de datos se crea como una lista, en ella debe haber una fila situada en la parte superior que contenga el nombre de los campos que forman el registro (fila de encabezados). Para ejemplo puede introducir estos datos:
| Apellido |
Nombre | Profesión |
| González | Juan | Arquitecto |
| Pérez | Pablo | Abogado |
| Sánchez | José | Economista |
Microsoft Excel ofrece dos formas de trabajar con los registros:
A. Como si se tratara de un fichero real utilizando la tabla dinámica.
Para trabajar con tabla dinámica una vez creados los nombres de los campos se seleccionan y se elige la opción Informe de gráficos y tabla dinámica del menú Datos. La tabla dinámica organiza y resume automáticamente los datos.
Si se utiliza esta opción sin haber establecido la base de datos, Excel indicaría con un mensaje de error que no existe rango seleccionado.
Sucesivamente seleccione los campos y el área respectivamente, ya sea columnas, filas, páginas, datos, como muestra el recuadro.
Para pasar de un campo a otro se utiliza la tecla Tabulador. Para modificar el valor de alguno de los campos bastará con poner el cursor en el campo correspondiente y modificar el dato. Al pasar a otro campo la modificación quedará grabada.
B. Directamente sobre la hoja de cálculo:
En este caso las filas corresponderían a los registros y las columnas a los campos de cada uno. Para ello deberá ir editando las celdas y escribiendo en ellas la información correspondiente. Pero tenga en cuenta que siempre deberá haber elegido por lo menos una vez la opción Datos Informe de datos y tabla dinámica
Al poner el nombre de los campos y empezar a introducir datos se debe dar a cada campo un nombre distinto de los demás. No se deben dejar celdas en blanco intercaladas.
12.2. Ordenar la base de datosExcel puede ordenar según distintos criterios, por orden alfabético o numérico. Así podemos encontrar información de forma sencilla.
Seleccione el rango de celdas que quiera ordenar. Es importante recordar si se ha seleccionado o no los títulos de los campos. Se elige el comando Ordenar del menú Datos. Aparece el cuadro de diálogo ordenar donde permite elegir la columna a partir de la cual se desear hacer la ordenación.
Hay 3 criterios:
Criterio 1: Seleccione el campo principal por el que quiere ordenar. Marcar Ascendente o Descendente. Microsoft Excel usa el siguiente orden ascendente: números, texto, valores lógicos, valores de error, espacios en blanco.
Criterio 2: Para elegir un nuevo criterio de orden en caso de que coincidan datos del primer criterio.
Criterio 3: En caso de que los anteriores coincidan.
Si en el rango que se seleccionó inicialmente contiene los nombres de los campos incluidos marcar Si en Existe fila de títulos, así la primera fila quedará excluida de la ordenación aunque esté seleccionada. Se hace clic en el botón Aceptar para ordenar los datos.
12.3. Buscar y reemplazarSe selecciona el comando Buscar del menú Edición, esta opción busca y selecciona en la celda o en la hoja seleccionada el texto que se le especifique.
12.4. Extraer registros con filtroEl filtrado de datos de una lista permite encontrar subconjuntos de los datos y trabajar con ellos. Al aplicar filtros se muestran sólo las filas que contienen cierto valor mientras que ocultan las otras filas.
Seleccione los títulos de los campos. Seleccione Autofiltro en el menú Datos|Filtros.
Aparece una flecha (menú desplegable) a la derecha del encabezado de cada campo para elegir en uno o varios campos la condición que se desee.
Antes de seleccionar un filtro automático hay que asegurarse de que no hay otro activado ya, esto se puede comprobar mirando si existe o no una marca de activación al lado de la opción Datos|Autofiltro.12.5. Eliminar un filtro de una lista
Para eliminar un filtro de una columna se hace clic en la flecha ubicada junto a la columna, y se elige Todas en la lista desplegable.
Para volver a mostrar todas las filas de una lista filtrada hay que ir al menú Datos|Filtro y elegir Mostrar todo.
Para eliminar las flechas del Filtro automático de una lista se elige el menú Datos|Filtros y Mostrar Todo. Vuelva a pulsar Datos|Filtros, pero ahora sitúese en Filtro Automático para desactivarlo.