curso de word xp online
Word Xp- Lección 2: Primer Contacto con Word Xp
2.
Primer contacto con el Word
Cuando se inicia el procesador de textos, Microsoft Word, aparece la pantalla de trabajo, en la cual hay gran cantidad de elementos comunes a cualquier otro programa (cuadro de cierre, barra de título, botones maximizar/minimizar, barras de desplazamiento...) y otros nuevos.
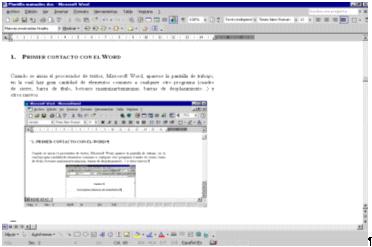
2.1. Barra de menúsLos comandos de la barra de menús se refieren a las funciones del procesador de textos.
![]()
Archivo: contiene aquellos comandos relacionados con la gestión de archivos, así como las opciones para preparar la página antes de imprimir y las opciones de impresión.
Edición: contiene los comandos relativos a la edición de texto; aquellos que permiten copiar o mover información, así como comandos de búsqueda y sustitución de palabras.
Ver: contiene los comandos de visualización del documento; los modos de trabajo, las barras de herramientas y los encabezados y pies de página.
Insertar: contiene los comandos que permiten insertar todo tipo de elementos en un documento, desde la fecha hasta una imagen o cualquier otro objeto.
Formato: con él se accede a todos aquellos comandos que facilitan la mejora de la presentación de la información; los cambios de formato de carácter, párrafo, o la creación de columnas o estilos.
Herramientas: facilita el corrector ortográfico y los sinónimos, así como los comandos de combinar correspondencia para envíos masivos de información.
Tabla: contiene todos los comandos para la creación y manejo de tablas.
Ventana: muestra los comandos para gestionar el manejo de varias ventanas de documentos simultáneamente.
?: da acceso al menú de ayuda que permite consultar de modos distintos cualquier duda que pueda surgir.
2.2. Barras de herramientas
Las barras de herramientas son un sistema cómodo y rápido para ejecutar directamente cualquier comando de los menús. Cuando se entra al procesador de textos aparecen visibles una serie de barras de herramientas, aunque se pueden visualizar otras, quitar las que no interesen, o incluso crear nuevas barras de herramientas.

2.2.1. Mostrar y ocultar barras de herramientasEn el menú Ver|Barra de herramientas aparece una lista de todas las barras de herramientas disponibles, las activas tienen una ü a la izquierda. Señalando con el ratón se pueden activar o desactivar las que interesen. Normalmente estarán activadas únicamente las barras de herramientas de Estándar y Formato.
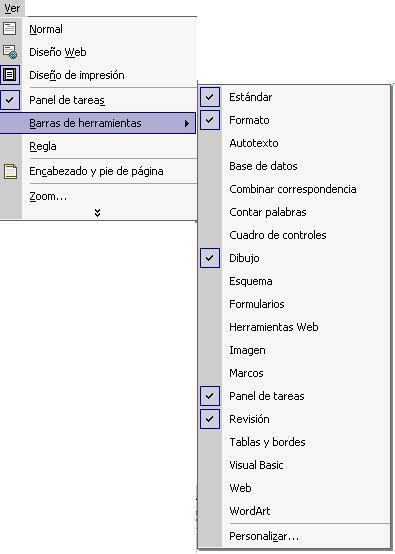
2.3. ReglaEn el modo de Presentación de Word aparece una regla horizontal. Si no está visible se puede activar con el menú Regla - Ver.
![]()
La regla muestra una escala horizontal que refleja el ancho de la caja de escritura. Mediante la regla es posible cambiar las sangrías y tabuladores desde el propio documento sin necesidad de entrar en los menús.
Las sangrías se pueden modificar con los triángulos de la regla. Hay tres: dos a la izquierda y uno a la derecha.Los dos triángulos de la izquierda marcan la sangría de la primera línea y la sangría francesa. El triángulo de la derecha marca la sangría de la derecha.
Para modificar la sangría izquierda, se debe pulsar el botón cuadrado que hay en la zona izquierda de la regla:
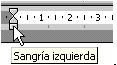

Al pinchar sobre el cuadrado se moverán los dos triángulos también.
La sangría en primera línea: el triángulo que se debe desplazar es el superior. La primera línea empezará en el punto que se marque con el triángulo superior, el resto de las líneas empezarán donde esté situado el triángulo inferior izquierdo.
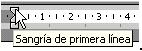
![]()
La sangría francesa: para dar a un párrafo una sangría francesa se modifica el triángulo inferior izquierdo de la regla.
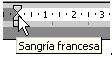
![]()
La primera línea del párrafo empezará donde marca el triángulo superior izquierdo, el resto de las líneas donde marca el triángulo inferior izquierdo.
2.4. Barra de estadoLa Barra de estado está situada en la parte inferior de la pantalla, y muestra constantemente una serie de información muy útil: la página en la que está situado el cursor, la sección y el número de páginas del documento activo; la posición del cursor con respecto a la altura, la línea y la columna de la página, etc.
![]()
2.5. Los caracteres invisibles
Como se puede ver en las ilustraciones de muestra, cada palabra aparece separada por un espacio señalado mediante un punto, los párrafos acaban con un símbolo , y los tabuladores con una flecha.

Estos son marcas que luego no se imprimirán y que tienen como función indicar los espacios, saltos de párrafo, tabulaciones, etc., que se van insertando. Aunque estas marcas al principio pueden resultar incómodas son de una gran utilidad para llevar un correcto control del formato.
Word no muestra por defecto estas marcas por lo que conviene activar su presentación al empezar a trabajar. Para ello se presiona el botónde la barra de herramientas Estándar. Se desactiva presionando el mismo botón.
2.6. Vistas de trabajo y de presentación del documento en la pantallaWord presenta seis vistas de trabajo y de presentación de los documentos: Normal, Diseño Web, Diseño de impresión, Esquema, Documento maestro y Presentación preliminar. El paso de un modo a otro se realiza desde el menú Ver o desde la solapa
de la parte inferior izquierda de la ventana, excepto para el caso de la Presentación preliminar que se activa desde el menú Archivo o desde el botón
de la barra de herramientas Estándar.
2.6.1. Vista normalPara seleccionar esta vista se utiliza el botón
de la esquina inferior izquierda de la ventana.
La Vista Normal muestra el documento como si fuera una cinta de papel continuo. No aparecen las notas al pie, pies de página o encabezados que se muestran en ventanas independientes.

2.6.2. Vista Diseño de impresiónPara seleccionar esta vista se utiliza el botón
de la esquina inferior izquierda de la ventana.
Esta vista presenta el documento ya encajado en las páginas tal y como luego se imprimirá, con las notas, los encabezados y los pies de página. Resulta más claro trabajar con él que con el modo Normal. Pero tiene el inconveniente de que, al obligar al programa a paginar constantemente para poder mostrar la apariencia real de las páginas, es mucho más lento. Se suele utilizar para hacer correcciones en el formato del documento.
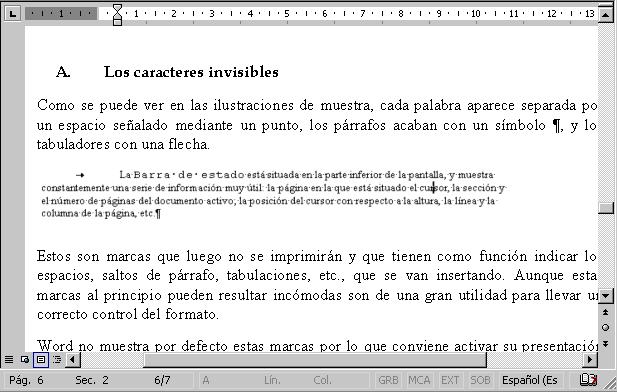
2.6.3. Vista EsquemaPara seleccionar esta vista se utiliza el botón
de la esquina inferior izquierda de la ventana.
La Vista Esquema permite organizar el documento mediante títulos, subtítulos, secciones, etc. de un modo muy sencillo.
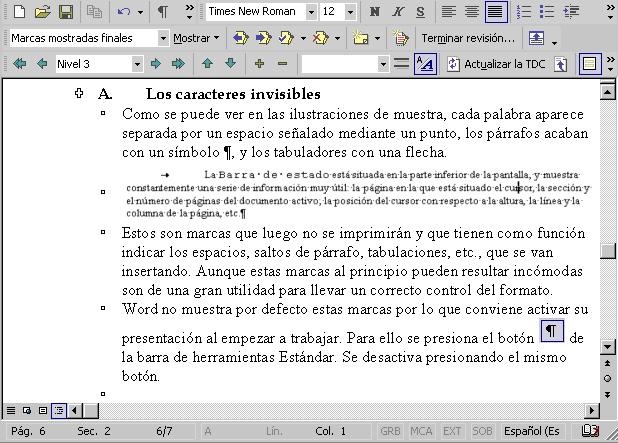
2.6.4. La Presentación preliminarLa Presentación preliminar permite ver el documento tal y como se va a imprimir. A diferencia de Diseño de página muestra varias páginas del documento con lo que es posible tener una visión general de la apariencia del trabajo. Se suele emplear antes de imprimir para comprobar que todo va a salir correctamente. Por este motivo se verá más en detalle en la sección del manual dedicada a la impresión.
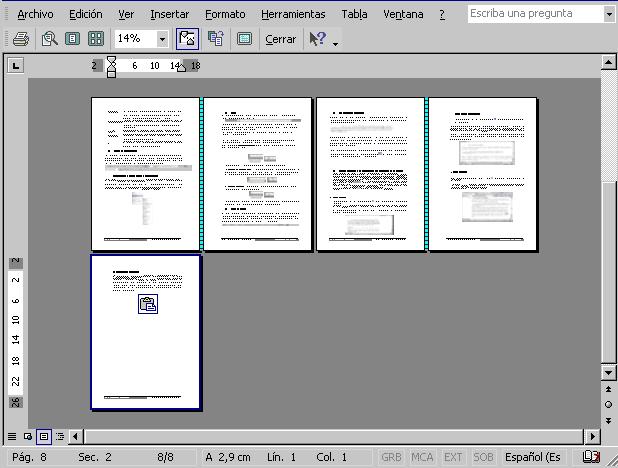
Para ver el documento desde la Presentación Preliminar se debe utilizar el botón
o el menú Archivo|Vista Preliminar.