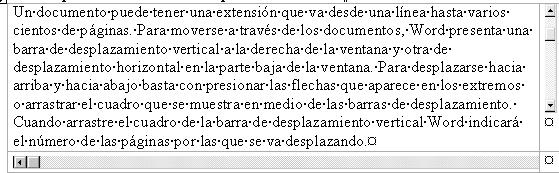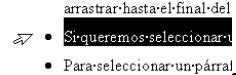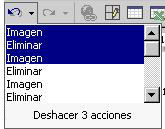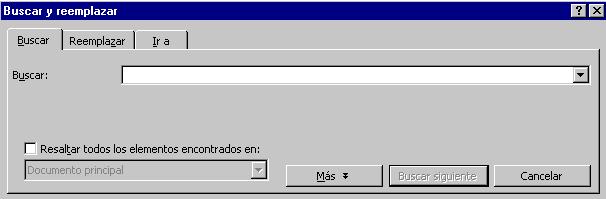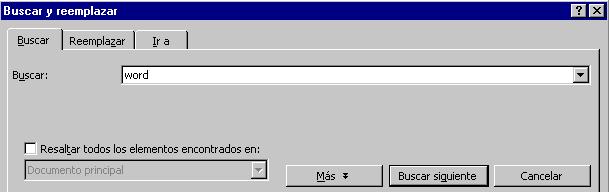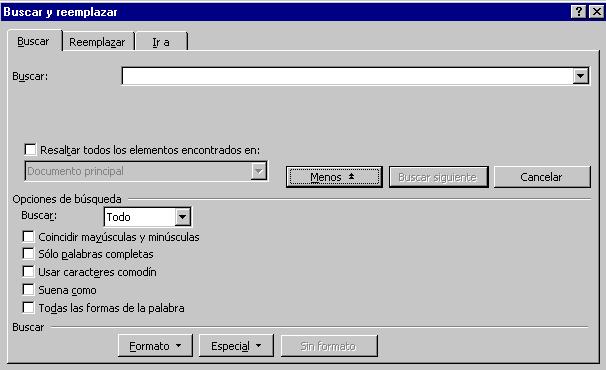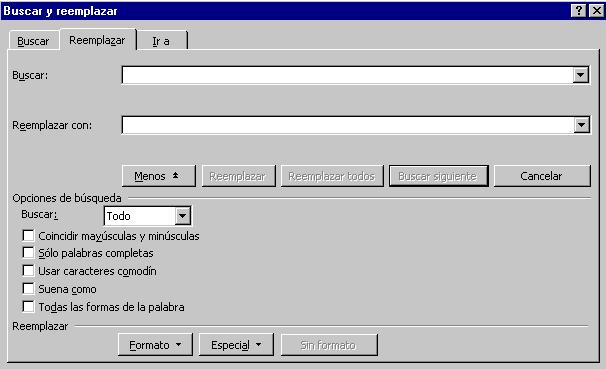curso de word xp online
Word Xp- Lección 4: Escribir y editar
4.1. Desplazamiento del cursor por el documento
Cuando se empieza a trabajar, Word muestra un línea vertical parpadeante en la parte superior del área de trabajo: es el llamado punto de inserción que va indicando el lugar en que se inserta lo que se va escribiendo. La línea horizontal que aparece al final del texto escrito es la guía de escritura que indica el límite inferior del documento.
Para mover el punto de inserción para escribir en otro sitio basta con hacer clic con el ratón allí donde se quiera empezar a escribir. Cuando se desplaza el ratón en medio del texto, la flecha
se transforma en un cursor con forma de
. También se pueden utilizar las teclas de cursor para desplazar el cursor por el texto.
4.2. Seleccionar textoPara aplicar cualquier modificación sobre un texto hay que indicar a Word sobre qué elemento se quiere que lo haga. Así, para poner una palabra en cursiva hay que mostrarle al programa sobre cuál de ellas se quiere aplicar ese formato. Esto se consigue seleccionando la palabra.
Cuando cualquier palabra o frase está seleccionada aparece resaltada con un cambio de fondo y color de texto: se pone en negativo.
A partir de este momento, cualquier comando que se efectúe (borrar, aplicar cursiva, negrita, subrayar, etc.) se aplicará únicamente sobre el texto seleccionado.
De los distintos métodos que hay para seleccionar texto los más habituales son:
· Pinchar con el cursor delante del texto y, manteniendo pulsado el botón del ratón, arrastrar hasta el final del texto que se quiere seleccionar.
· Si se quiere seleccionar una palabra basta con hacer doble clic encima de ella.
· Para seleccionar un párrafo hay que hacer tres clic encima de él.
· Si se quiere seleccionar una línea hay que poner el cursor en la parte izquierda del margen (en la llamada zona de selección) hasta que se convierta en una flecha que apunta hacia la derecha y entonces hacer clic.
· Para seleccionar un párrafo hay que hacer doble clic en la zona de selección a la izquierda del párrafo.
· Si se quiere seleccionar todo el texto basta con hacer clic tres veces en la zona de selección, o ir al menú Edición y aplicar Seleccionar todo.
4.3. Funciones de ediciónLas funciones de edición aparecen en prácticamente todos los programas. Su utilidad es muy simple: permiten copiar, cortar y pegar trozos de texto, ahorrando así gran trabajo cuando se quiere repetir palabras frases, o desplazar trozos de texto de un lugar a otro.
4.3.1. CopiarEl primer paso para copiar o cortar un texto es seleccionarlo para indicarle al programa sobre qué texto se quiere ejecutar la acción. Después se selecciona el menú Edición|Copiar o el botón
. El texto copiado no desaparecerá del lugar de origen, pero el ordenador ha creado una copia de él, sólo hay que indicarle dónde se quiere depositar con la función Pegar.
Para pegar el texto copiado se selecciona el menú Edición|Pegar o el botón.
Una vez que un texto se ha copiado o cortado permanece en la memoria mientras no se copie o corte otra cosa. Así, si se necesita volver a pegar ese mismo texto no hace falta volver a copiar.
4.3.2. CortarCuando se aplica la función Cortar sobre un texto, éste desaparece del lugar de origen. Para depositarlo en otro sitio se utiliza la herramienta Pegar
.
Para utilizar la función Cortar se selecciona el menú Edición|Cortar o el botón.
4.3.3. ArrastrarWord permite realizar estas mismas funciones mediante arrastres con el ratón. Una vez se ha seleccionado el texto basta con hacer clic sobre la palabra seleccionada y sin soltar el botón del ratón arrastrar hasta el lugar en que se quiere dejar el texto.
4.4. DeshacerEsta opción permite deshacer todos los pasos dados desde la última vez que se guardó el archivo.
Para ello hay que seleccionar el menú Edición|Deshacer, o presionar el botónde la barra de herramientas Estándar.
También es posible repetir la última acción realizada, y acciones que se han deshecho. Para rehacer una operación se selecciona el menú Edición|Repetir o el botónde la barra de herramientas Estándar.
Ambos botones presentan a su derecha una flecha, al presionarla se despliega un menú con una lista de las acciones hechas o deshechas para facilitar el proceso.
4.5. Búsqueda y sustitución de textoEn Word existe una forma de buscar automáticamente una palabra dentro de un documento de esa forma se puede buscar información relacionada con ese tema, o una palabra mal escrita... para sustituirla.
Para buscar una palabra se selecciona el menú Edición|Buscar. Se abrirá esta ventana:
Dentro del recuadro Buscar se escribe la palabra que se quiera encontrar. A continuación se pulsa el botón Buscar Siguiente.
El programa buscará esa palabra desde la posición actual hasta el final del documento, la primera coincidencia que encuentre la seleccionará y el programa esperará órdenes sobre el cuadro de diálogo Buscar y Reemplazar.
La búsqueda se puede afinar más pulsando el botón Más:
Aparecerán varias opciones aplicables tanto para el texto buscado como para el que debe sustituirlo es posible especificar algunas cuestiones de formato con el menú desplegable Formato.
Se pueden hacer, además, búsquedas especiales con el menú desplegable Especial, que permite buscar retornos de carro, tabulaciones, etc. de hacer coincidir mayúsculas, la palabra completa o usar un carácter comodín.
Las opciones Coincidir mayús/minús y Palabras completas sirven para limitar la búsqueda a la localización de esa secuencia de caracteres cuando constituya una palabra completa, o limitar la búsqueda a la perfecta coincidencia de mayúsculas y minúsculas con el término definido de búsqueda.
La palabra encontrada se puede sustituir automáticamente por otra. Para sustituir se pulsa la pestaña Reemplazar de la ventana:
Aparecerá el recuadro Reemplazar con, dentro de él se escribe el texto por el cuál se quiera sustituir el texto encontrado.Para reemplazar la palabra encontrada se pulsa el botón Reemplazar. Si se quieren Reemplazar todas las palabras que coincidan con los criterios de búsqueda de una sola vez se pulsa el botón Reemplazar Todas.
Cuando no se quiera reemplazar la palabra hallada se pulsa Buscar Siguiente.Cuando se termine de buscar o de reemplazar se pulsa el botón Cancelar para cerrar la ventana.