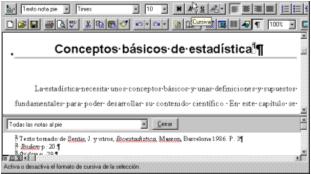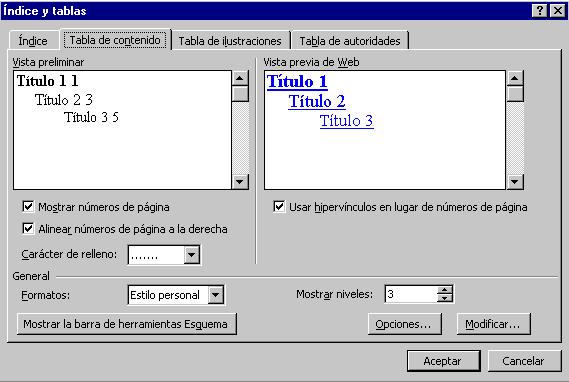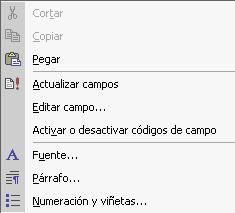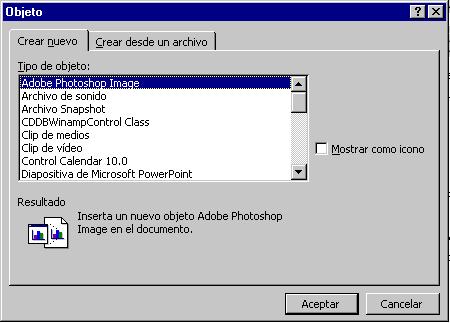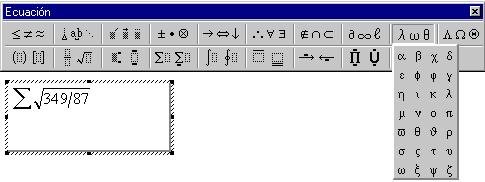curso de word xp online
Word Xp- Lección 6. Inserción de Elementos
6.1. Notas: al pie y finalesLas notas son una forma de incluir aclaraciones a palabras o frases, citas bibliográficas, definiciones, etc. sin que estorben la lectura del texto principal. Se suelen señalar con un número que acompaña a la palabra anotada, y se sitúan en la parte baja de la página en la que está la palabra anotada (notas al pie), o todas juntas al final del documento (notas al final), comenzando cada una con el mismo número que la marca que acompaña a la palabra anotada.
Para insertar una nota hay que situar el cursor justo a la derecha (sin dejar espacio), de la palabra que se quiere anotar, y seleccionar el menú Insertar|Referencia| Nota al pie...
Aquí hay que indicar si se quiere insertar una nota al pie o al final (esta versión del Word permite llevar ambas series al mismo tiempo) y que tipo de numeración debe llevar. Conviene poner siempre la numeración automática de manera que si posteriormente se intercala una nota extra, las demás se renumeren automáticamente.
En el botón Opciones se puede modificar el tipo de numeración, hacer que comience en cada página o en cada sección, transformar una nota al pie en final o viceversa,…
Una vez insertada la nota se abrirá la ventana de notas (si se está trabajando en el modo Normal) o aparecerá en la parte baja de la hoja (si se está en el modo Diseño de página) para que se pueda escribir el texto de la nota.
Word escribe las notas en el estilo Texto de nota al pie, idéntico al Normal pero con la letra dos puntos más pequeña, y que se activa en el momento en que se inserta una nota.
Para cerrar la caja de notas hay que pulsar el botón Cerrar, y , si se quiere volver a ver, elegir la opción Notas al pie del menú Ver, o hacer doble clic sobre una marca de referencia.
6.2. Tablas de contenidoWord denomina Tabla de contenido a lo que vulgarmente se conoce como índice de un libro: lista de los capítulos y secciones de un libro junto con las páginas en las que están situados.
Realizar a mano una tabla de contenido es un trabajo muy tedioso que únicamente es posible realizar cuando se ha terminado e impreso el libro, para evitar que una modificación posterior pueda variar la paginación del trabajo.
Word puede hacer la tabla de contenido de un trabajo de modo automático, y actualizarla si se producen modificaciones posteriores. Para ello es imprescindible utilizar los estilos de título como se explica en la sección 5.4.3 del manual (hay otros procedimientos para hacer una tabla de contenido, pero son mucho más complejos). La tabla de contenido de este manual es un ejemplo de tabla realizada de modo automático.
Si se han empleado los estilos de título basta con seguir estos pasos para hacer la tabla de contenido:
1. Situar el cursor en el punto en que se quiere insertar la tabla (preferentemente en una sección nueva).
2. Seleccionar la carta Tabla de contenido en el cuadro de diálogo Índice y tabla del menú Insertar.
3. Elegir un formato de la lista Estilo, indicar los niveles de título que debe mostrar la tabla de contenido y pulsar Aceptar.
Si se han hecho modificaciones posteriores en el documento, es necesario actualizar la tabla de contenido. Para hacerlo hay que seguir los pasos descritos para insertarla. Word detecta que ya hay una tabla y pregunta si se quiere reemplazar:
Basta con contestar afirmativamente, y el programa la sustituye por otra totalmente actualizada. El aspecto de una tabla de contenidos es éste:
Al seleccionarlo aparecerá con un sombreado gris. El estilo de cada título ya no es Título 1, Título 2... el programa ha asignado un estilo automáticamente, el que representa el Título 1 es el TDC 1, el que representa el Título 2 el TDC 2, y así sucesivamente. Los estilos TDC se pueden modificar como cualquier otro estilo.
Si después de insertar la tabla de contenidos se realizan cambios en el documento conviene repaginar la tabla de contenidos. Para esto se hace clic sobre ella con el botón derecho del ratón, se desplegará este menú.
Se selecciona la opción Actualizar campos. A continuación se abrirá la ventana Actualizar la tabla de contenido. Se pueden actualizar sólo los números de página o toda la tabla. Después de seleccionar una opción se pulsa Aceptar. El programa actualizará la tabla.
6.3. Gráficas, imágenes, ecuaciones, etc.Es posible insertar en un documento de Word gráficas y tablas procedentes de Excel, imágenes, ecuaciones, etc.
El procedimiento estándar para insertar cualquier objeto es, teniendo los dos programas abiertos, copiar el objeto en el programa de origen y pegarlo en el documento de Word.
También se puede hacer a través de la opción insertar Objeto del menú Insertar.
En la lista Tipo de objeto aparecerán todos los programas que se tengan en el ordenador y que sean compatibles con el sistema de intercambio de datos de programas de Microsoft (OLE). Si algún programa no aparece en la lista habrá que utilizar procedimiento de copiar y pegar el objeto.
Una vez insertado el objeto, Word arrancará el programa al que pertenece para que sea posible editarlo. Cuando se haya acabado bastará con salir del programa para que el objeto quede incrustado en el documento de Word.
Algunos de los que aparecen en la lista son pequeños programas de ayuda que se instalan junto con el Word para realizar algunos formatos que el propio programa no puede realizar. Este es el caso del Editor de ecuaciones: que permite escribir las fórmulas y ecuaciones más complejas: